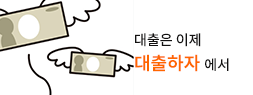워드아트 들어보셨나요? 나만의 모양글자 만들기
페이지 정보
작성자 Erica 작성일 24-08-16 03:04 조회 9회 댓글 0건본문
엑셀을 워드아트 사용하다 보면 A4용지에 크게 글씨를 써서 출력하고 싶은데..쎌에 (칸) 일일히 넣고 글씨 확장하고 불편한 때가 많습니다.이럴때 #엑셀워드아트 삽입으로 간단히 워드아트 글씨를 크게 확장하는 방법을 배워 보겠습니다.엑셀을 키시면 많은 여러가지가 나오게 되죠.여기서 홈 옆에 삽입으로 워드아트를 넣어 보겠습니다. 삽입을 선택하시고오른쪽 워드아트 끝에 보시면 가 텍스트"라고 나와 았습니다. 여기를 선택해보시구요그러면 위와 같이 A라는 영문자로 워드아트 스타일이 여러개가 나오게 됩니다. 간단히 빠른 워드아트 편집을 할 수 있도록 엑셀에서 자동등록이 되어 있는데요. 여기서 마음에 드는 스타일을 하나 선택을 합니다. 엑셀 한가운데 위와 같이 워드아트 나오게 되고 필요한 내용을 적으십시오라고 뜨게 되죠.여기에 본인이 필요한 문장을 넣으면 되는데요.그전에 일단 A4용지 크기 맞추어 조절을 해볼께요. 조절을 워드아트 하셔도 글자크기를 위에서 변경을 하셔야 그림과 같이 A4용지 크기에 맞게 나오게 될것입니다. ~ 저는 115 정도 글자 폰트 크기를 워드아트 늘리고 위에 선택부분을 조절해 보았습니다. 이처럼 글자 크기를 원하는 숫자만큼 변경한후에 네모 박스를 조절해보세요.그리고 일반 고딕체가 마음에 안드신다면 저처럼 워드아트 원하는 글씨체를 변경하시면 더욱 이쁘게 내용이 들어갈꺼에요엑셀 워드아트 글씨 삽입으로 한장에 한글씨를 넣는다면 보다 좋은 효과를 누릴 수 있을꺼에요.
워드아트댓글목록
등록된 댓글이 없습니다.